Note MyRobotlab is a work in progress and in constant evolution.
We have been working hard to get InMoov2 within Nixie pretty close to release, but we need your help before the final step. If you notice weird behaviors, please report to myrobotlab.org or send a “NoWorky” to the developers via the button.
 Myrobotlab can be installed on Windows, Mac and Linux.
Myrobotlab can be installed on Windows, Mac and Linux.
SETUP & PREREQUISITES:
Nixie 1.1.xxx
1/ Install:
Java JDK 11 (64-bit) version – https://www.oracle.com/java/technologies/javase-jdk11-downloads.html
( note that some Nixie functionalities will probably not work with 32 bit Windows system)
CHROME – https://www.google.fr/chrome/browser/desktop/index.html ( set it to default )
ARDUINO.exe – https://www.arduino.cc/en/Main/Software
2/ Set the Port com of your Arduino(s) in device manager to 115200 BAUD.
3/ Create a new directory [mrl] on root of your disk like this C:\mrl\
4/ Download Myrobotlab : myrobotlab.zip and extract it like this in your C:\mrl\
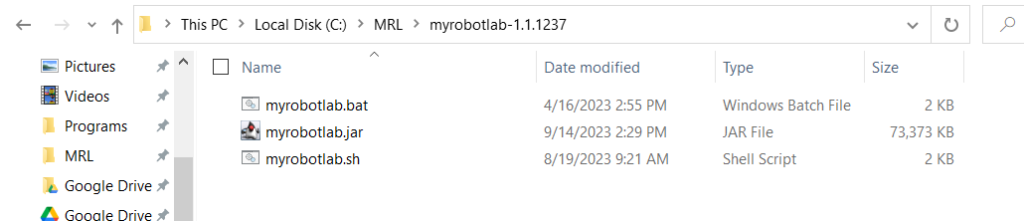
5/Double click myrobotlab.bat and wait for MRL to install and launch your Chrome browser. For Mac and Linux users, Open your terminal, set the path to your directory which contains the myrobotlab.sh file and run this line: ./myrobotlab.sh (more info)
This is going to take a while, you can see the status of the installation in the command prompt.
6/When Chrome browser is finally launched, click the Intro tab, then click the InMoov logo.
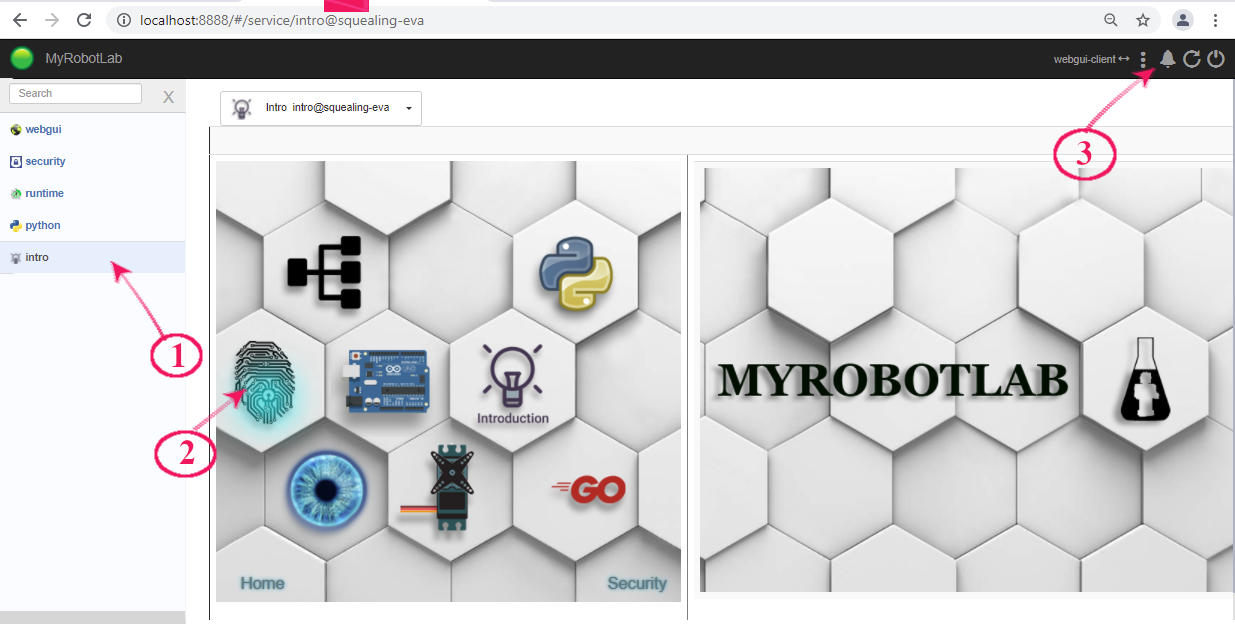
Follow this link for a full tutorial on how to use Nixie with InMoov:
Click here.
OLDER VERSIONS:
SETUP & PREREQUISITES
DEPENDENCIES ARE MISSING, DO NOT TRY TO INSTALL ANYMORE MANTICORE VERSION:
Manticore 1.0.2693
1/ Install:
Java JRE 1.8 Update 202 (64-bit) Not higher version – https://www.oracle.com/java/technologies/javase/javase8-archive-downloads.html
( if your computer is 32-bit, please take 32-bit version, note that Virtual InMoov doesn’t work with 32 bit system)
CHROME – https://www.google.fr/chrome/browser/desktop/index.html ( set it to default )
ARDUINO.exe version 1.8.4- https://www.arduino.cc/en/Main/Software (Other version might return errors during install of the MRLCom.ino)
2/ Set the Port com of your Arduino(s) in device manager to 115200 BAUD.
3/ Create a new directory [mrl] on root of your disk like this C:\mrl\
4/ Download Myrobotlab : myrobotlab.1.0.2693.16.zip and extract it like this in your C:\mrl\
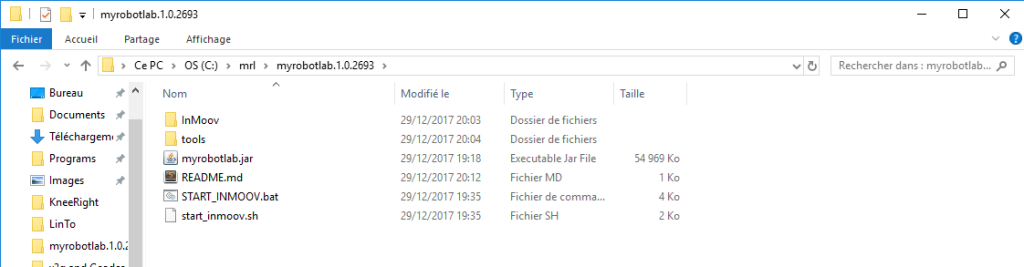
5/ Double click START_INMOOV.bat and wait a while for MRL to complete the install, clik exit when the install is finished.
6/ Double click START_INMOOV.bat to re-start. Once MyRobotLab has started, you can use InMoov in Virtual mode, to get in Full mode, follow the next steps.
7/ Close MRL and upload the MRLcomm.ino code in your arduino from C:\mrl\myrobotlab.1.0.xxxx\resource\Arduino\MRLComm
8/ Setup your arduino portCOM , service_6_Arduino.config in C:\mrl\myrobotlab.1.0.xxxx\InMoov\config folder
9/ Edit to activate the _InMoov.config to define which “real”parts you want to control.
Virtual mode, no servo required:
[MAIN]
ScriptType=Virtual
RightSide mode, for Finger Starter or right hand:
[MAIN]
ScriptType=RightSide
Full mode, servo required, all servo can work:
[MAIN]
ScriptType=Full
10/ In _InMoov.config you can also define language. To modify the voice type, edit service_5_Mouth.config and define the SpeechEngine and the voice you want to use. See below “How to change language” for more configuration info.
11/ Edit to activate as True or False each of the skeleton_XXX.config files regarding each body part you have built.
[MAIN]
isRightHandActivated=True
12/ In skeleton_XXX.config, set your mappings with min and max output for each servo and save. (A tool script is also available to test each servo one by one in C:\mrl\myrobotlab.1.0.xxxx\tool) Video Tutorial
[SERVO_MINIMUM_MAP_OUTPUT]
;your servo minimal limits
thumb=0
index=0
majeure=0
ringFinger=0
pinky=0
wrist=0
[SERVO_MAXIMUM_MAP_OUTPUT]
;your servo mmaximal limits
thumb=180
index=180
majeure=180
ringFinger=180
pinky=180
wrist=180
13/Double click START_INMOOV.bat
14/Enjoy!!
HOW TO CHANGE LANGUAGE:
InMoov can only speak these languages: English, French, Italian, Dutch, German, Russian, Hindi, Finnish and Spanish.
If you want to change language (e.g French):
C:\mrl\myrobotlab.1.0.2693.15\InMoov\config
1/ Open with a text editor: _InMoov.config
2/ Modify:
with:
3/ Save.
4/ Open with a text editor: service_5_Mouth.config
5/Modify:
by:
VoiceName=upmc-pierre-hsmm
6/ Save.
7/ Double click: START_INMOOV.bat
8/ The list of verbal commands is available, open with a text editor:
C:\mrl\myrobotlab.1.0.2693.15\InMoov\chatbot\bots\fr\aiml\_inmoovGestures.aiml
More info for to set your configuration files on Github:
Get a LOT more information about this GREAT software at:
###########################################################################
############################################################################
Official Older versions:
VERSION 1.0.2340:
myrobotlab.1.0.2340.zip
- Known issue with OpenCV filters.
VERSION Kraken 1.0.1723:
- This version fixes issues with tracking related to 1412 with speed.
- Adds more gestures to answers through programAB
- You can ask the battery level of your bot PC
- It can translate for you, say for exemple: translation in French. More info in translate.py and translator.aiml
- It can Face recognize, say Face recognizer then train it. More info here.
- AcapellaSpeech has gone down, we now use MarySpeech as default but NaturalReaderSpeech can be used in beta versions.
WARNING : The InMoov3 scripts are working well with MyRobotLab 1.0.1723 release that you can download here.
This quick “Tutorial” is included in the zip file.
1/ Install java: http://java.com/fr/download/win10.jsp
2/ Install Arduino IDE or update it’s library:
https://www.arduino.cc/en/Main/Software
3/Flash your Arduino board with the included MRLComm.ino
4/Set the Port com of your Arduino in device manager to 115200BAUD.
5/Install Google Chrome and set it as default (for voice recognition)
6/Set the folder “Myrobotlab” as C:/Myrobotlab and keep everything inside
6/Unzip the folder “myrobotlab.1.0.1723” as C:/Myrobotlab/myrobotlab.1.0.1723. At this point myrobotlab.jar is functional.
7/In C:/Myrobotlab/myrobotlab.1.0.1723, Edit “mrl.bat” and set the correct paths. This is to kill the Java agents and to re-open automaticaly your prefered script.
8/Download a InMoov3 FULL script at:
https://github.com/MyRobotLab/pyrobotlab/blob/master/home/hairygael/InMoov3.Deep.AB.V7.py
9/Edit your InMoov3 Python script and check paths are correctly set:
gesturesPath = “C:\Myrobotlab\ProgramAB bots\gestures”
aimlPath = “C:/Myrobotlab/myrobotlab.1.0.1723/develop/ProgramAB”
aimlBotName = “inmoovWebKit”
aimlUserName = “YourName” (change this to your name)
10/In C:/Myrobotlab/myrobotlab.1.0.1723, double click on mrl.bat
11/Once everything is launched, Clik on the red Microphone of Chrome and say something, InMoov should respond. If it does not respond you need to go into the microphone settings of Chrome.(step1 to 6)
12/Say “close your right hand”, and the right hand should close. VOILA !
<iframe width=”560″ height=”315″ src=”https://www.youtube.com/embed/230FjTTJw6s” frameborder=”0″ allowfullscreen></iframe>
VERSION 1.0.1412:
WARNING : The InMoov3 scripts are working well with MyRobotLab 1.0.1412 release that you can download here.
This quick “Tutorial” is included in the zip file.
1/ Install java: http://java.com/fr/download/win10.jsp
2/ Install Arduino IDE or update it’s library:
https://www.arduino.cc/en/Main/Software
3/Flash your Arduino board with the included MRLComm.ino
4/Set the Port com of your Arduino in device manager to 115200BAUD.
5/Install Google Chrome and set it as default (for voice recognition)
6/Set the folder “Myrobotlab” as C:/Myrobotlab and keep everything inside
6/Unzip the folder “myrobotlab.1.0.1412” as C:/Myrobotlab/myrobotlab.1.0.1412. At this point myrobotlab.jar is functional.
7/In C:/Myrobotlab/myrobotlab.1.0.1412, Edit “mrl.bat” and set the correct paths. This is to kill the Java agents and to re-open automaticaly your prefered script.
8/Download a InMoov3 FULL script at:
https://github.com/MyRobotLab/pyrobotlab/blob/master/home/hairygael/InMoov3.Deep.AB.V4.py
9/Edit your InMoov3 Python script and check paths are correctly set:
gesturesPath = “C:\Myrobotlab\ProgramAB bots\gestures”
aimlPath = “C:/Myrobotlab/myrobotlab.1.0.1412/develop/ProgramAB”
aimlBotName = “inmoovWebKit”
aimlUserName = “Gael” (change this to your name)
botVoice = “Ryan”
10/In C:/Myrobotlab/myrobotlab.1.0.1412, double click on mrl.bat
11/Once everything is launched, Clik on the red Microphone of Chrome and say something, InMoov should respond. If it does not respond you need to go into the microphone settings of Chrome.(step1 to 6)
12/Say “close your right hand”, and the right hand should close. VOILA !
Many explanations of the below older version are still very useful. So you might want to read it as well.
VERSION 1.0.107:
WARNING : The InMoov2 scripts are working well with MyRobot Lab 1.0.107 release that you can download here.
There is also a tuto done on the site of MyRobotLab : How to start new MyRobotLab
A tutorial video done by Alessandro:
This is a older version installation technique:
Lets try to do this in order, I assume here you are using Windows.
Make sure your microphone and output speakers are correctly set in your Windows/Control panel/Hardware sound preferences
Download the .jar file 1.0.xx here
Create a folder in- C:\MyRobotLab
In that folder create another folder- C:\MyRobotLab\Myrobotlab1.0.xx
Move the .jar file in to the folder Myrobotlab1.0.xx- C:\MyRobotLab\Mrobotlab1.0.56\myrobotlab.jar
Double click on: myrobotlab.jar
This will open the GUI of MRL(myrobotlab)
Go into tab “runtime” select “inmoov”, right click and Install.
The GUI will download components and prompt to agree for a restart, click OK
Do the same for to install “arduino”
Do the same to install “python”
Now, go into tab “runtime” select “arduino”, right click and Start
Give a name: arduino
Go in the tab “arduino”
Copy from the editor window, the whole text of MRLComm.ino
Close MRL(myrobotlab)
Open the Arduino IDE (arduino software)
Paste in the editor window the whole text of MRLComm.ino
Select in tools your board type and COM port.
Compile and Upload to Your Arduino board
Close the Arduino IDE
Go back in to the folder Myrobotlab1.0.56
Double click on: myrobotlab.jar
This will open the GUI of MRL
Go into tab “runtime” select “python”, right click and Start.
Give a name: python
In the GUI go into file/open the InMoov2.minimal.py script you downloaded at the beginning of this tuto.
On the script modify the COM port according to your arduino board port.
You can save the script for the next time in file/save
Click on Execute.
You now should be able to voice control the hand with the voice commands that are on the script.
For exemple: close hand or open hand…
You can also use the sliders to trigger manually the servos.
The next time you want to re-launch MRL:
First make sure that there is no java.exe or javaw.exe (zombies) still running by opening Task Manager and killing the Zombies.
Go back in to the folder Myrobotlab 1.0.XX
Double click on: myrobotlab.jar
This will open the GUI of MRL
Go into file/open choose the script you want
Click on Execute.
Saving your own settings for InMoov in MyRobotLab:
To do so, in MRL install the python service if you haven’t done that already.
Copy paste the script into the python tab. (make sure to copy the raw file in github, because python is very delicate with indentation)
Save the file through the python tab where you like it.
Now modify the script according to your settings.(limit of your servos)
Once ready save the file again.
Next time when you re open MRL, open up the python script which contains your settings.
And you are good to execute.
As a exemple these are my servo settings for eyes and head in the above script:
i01.startHead(leftPort)
# tweaking default settings of eyes
i01.head.eyeY.setMinMax(75,95)
i01.head.eyeY.map(0,180,75,95)
i01.head.eyeY.setRest(85)
i01.head.eyeX.setMinMax(70,100)
i01.head.eyeX.map(0,180,70,100)
i01.head.eyeX.setRest(85)
i01.head.neck.setRest(80)
i01.head.rothead.setRest(86)
Exemple for the hand:
i01.startLeftHand(leftPort)
# tweaking default settings of left hand
i01.leftHand.thumb.setMinMax(45,140)
i01.leftHand.index.setMinMax(40,140)
i01.leftHand.majeure.setMinMax(30,176)
i01.leftHand.ringFinger.setMinMax(25,175)
i01.leftHand.pinky.setMinMax(35,130)
i01.leftHand.thumb.map(0,180,45,140)
i01.leftHand.index.map(0,180,40,140)
i01.leftHand.majeure.map(0,180,30,176)
i01.leftHand.ringFinger.map(0,180,25,175)
i01.leftHand.pinky.map(0,180,35,130)
By default InMoov Services sets the servos limits as shown in the bellow hardware map:
https://inmoov.fr/default-hardware-map/
Blog: 12/12/2012 : inmoovs-brain-at-work