This is a tutorial for the Nervo board assembly.
Notice that some picture used are for a previous model, that means your board will be a bit different. Also this tuto is explaining how to assemble the Nervo board for a Arduino Mega.
The Nervo board for the Arduino Uno is almost the same but you need to cut the Nervo board on the blue section line.
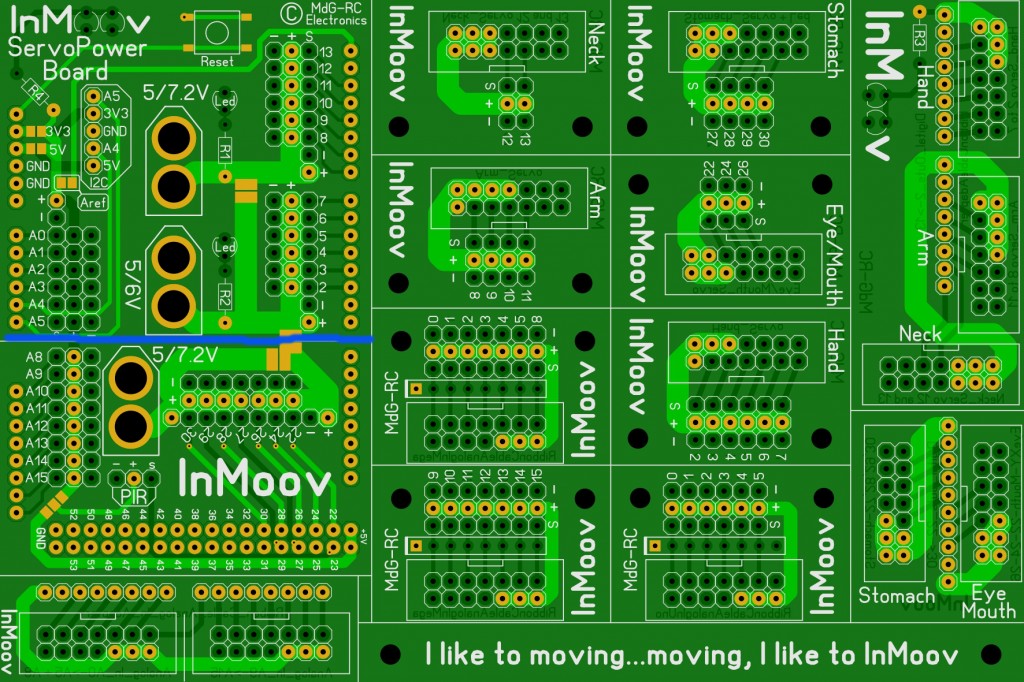
Beware, The very first batch of boards (18 boards in total produced and sold before 17/02/2015)are concerned. Please read carefully bellow what Marten says. The arm connector is sometimes causing shortcut, depending on how it is welded.
“The PCB causing issue had a white Silkscreen Text “CE MdG-RC”
Just in case, to avoid possible shortcut, you have to de-solder two Male pins from the Male-Connector or not weld them at all”.

We are very sorry for those of you that need to de-solder the pins.
Okay now, lets begin:
STEP1
Start by adding and soldering all the headers on the bottom necessary to fit to the Arduino Mega board.



STEP2
Notice the red location dots, if you plan to use the same voltage for all the servos you will need to bridge by soldering these spots. In another words, if you want to have different voltage for your servos, don’t bridge them but add extra XT60 connectors. You can have up to 3 different voltage.

If you want only one voltage for all the servos solder bridges like this:
If you like to use the 3.3V regulator from the Arduino you need to solder all solder-jumpers as showed in this picture:
STEP3
Add and solder the headers on the top of the Nervo board as shown on the picture. This will be to add the upper boards later. Also solder connect the powers if you plan to use the same voltage for all the servos.

Soldering the little back connector option 3.3V or 5V to power last analog pins.
STEP4
Solder the push button.

STEP5
Step5 and 6 are optional. If you don’t plan to have finger sensors or some sensors connectors, please jump over to step7.
With the Analog circuit, you can make a choice between 3.3V or 5V…
3.3V selection:
(please notice, on the new version, that the Solder-Jumper between A5 row and A8 row is at the bottom side, close to the PIR connection!)
And if you want it to work with 3.3V, you also need the Aref and this must also be activated in the Sketch !
If you don’t use the Aref option, the resolution is not longer 0 to 1024 !
You might want to check this info: https://www.arduino.cc/en/

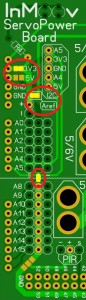
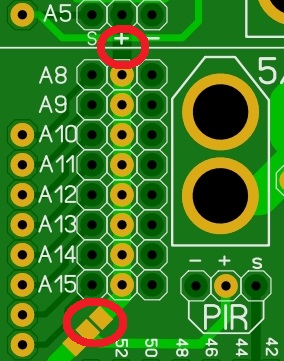
If you are using 3.3V for all your analog pins and you like to use a P.I.R. sensor…
If this this sensor needs 5V, you need to solder a solder-jumper as showed in the bottom red circle:
If the P.I.R. sensor works fine with 3.3V:
STEP6
Add the Analog headers for the finger sensors.

STEP7
Step7 is optional, therefore the next steps won’t show the leds and resistors. If you don’t want to add leds to your Nervo boards to illuminate the logo and to see when your board is under power, Please jump over to step8.
Otherwise, add and solder the various leds(5V) and resistors(Resistor 4700 ohm).

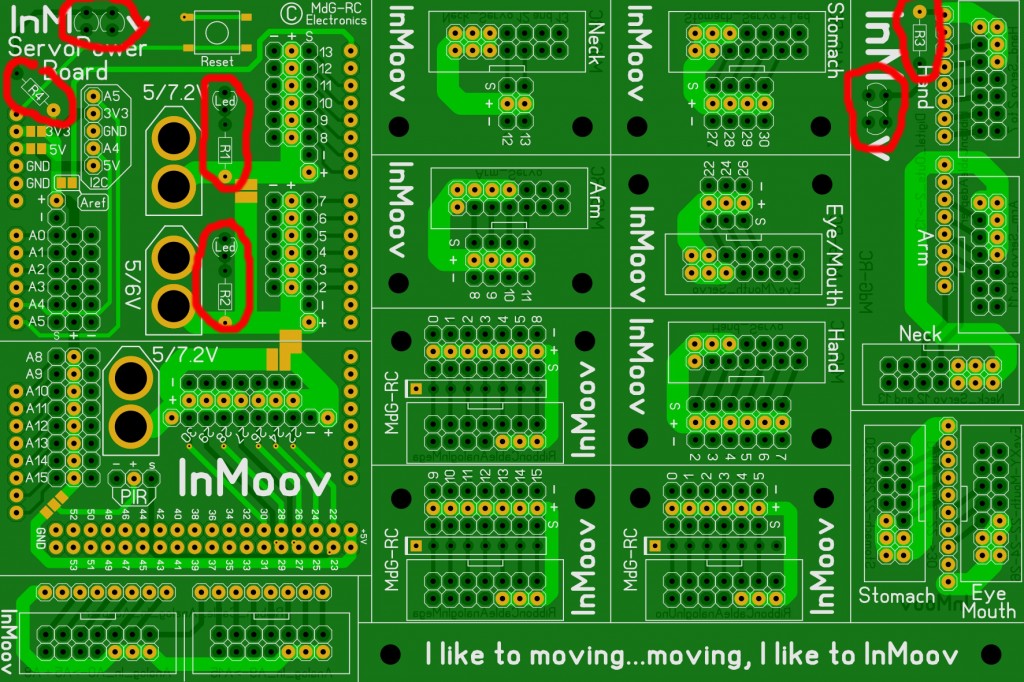
STEP8
Add and solder the connector headers on the three upper boards. (Only two boards are shown here, the third one is for the finger sensors.)

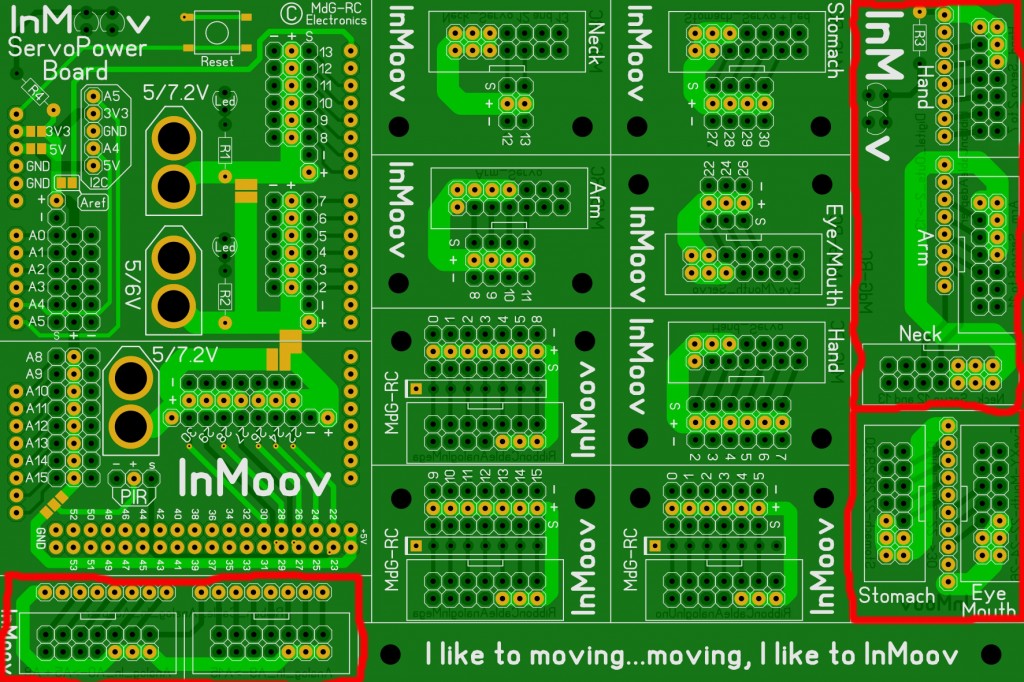
STEP9
Mount and solder the upper boards on the Nervo board.

STEP10
If you have finger sensors, mount the third upper board( see step5 and 6).

STEP11
Solder the power yellow XT60 connectors.


On the bellow picture they are blue and slightly different, this was a previous version.

If you have two Nervo Boards to power, you can add a XT60 connector in order to make a jumper cable.
STEP12
It’s now time to solder all the header IDC Socket and the Angle Male Pin Header to the mini breakout boards. Respect the numbers of pins needed per parts as shown on the bellow picture.

Below are the 5 necessary breakout boards: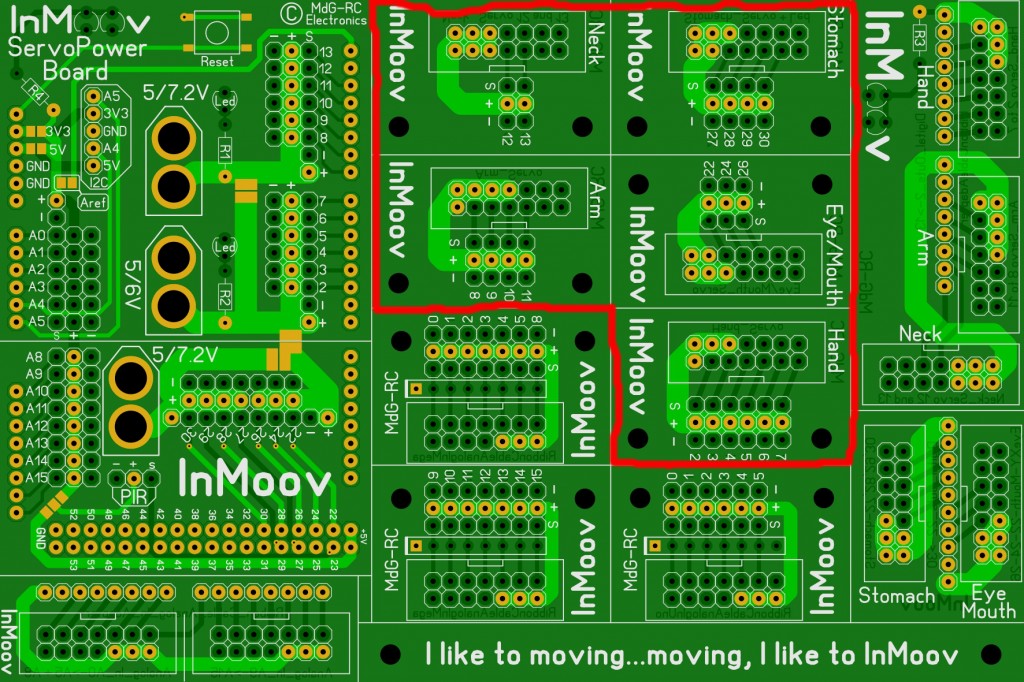
Bellow are the 3 optional finger sensor breakout boards. Only 2 are used. The third is a spare.
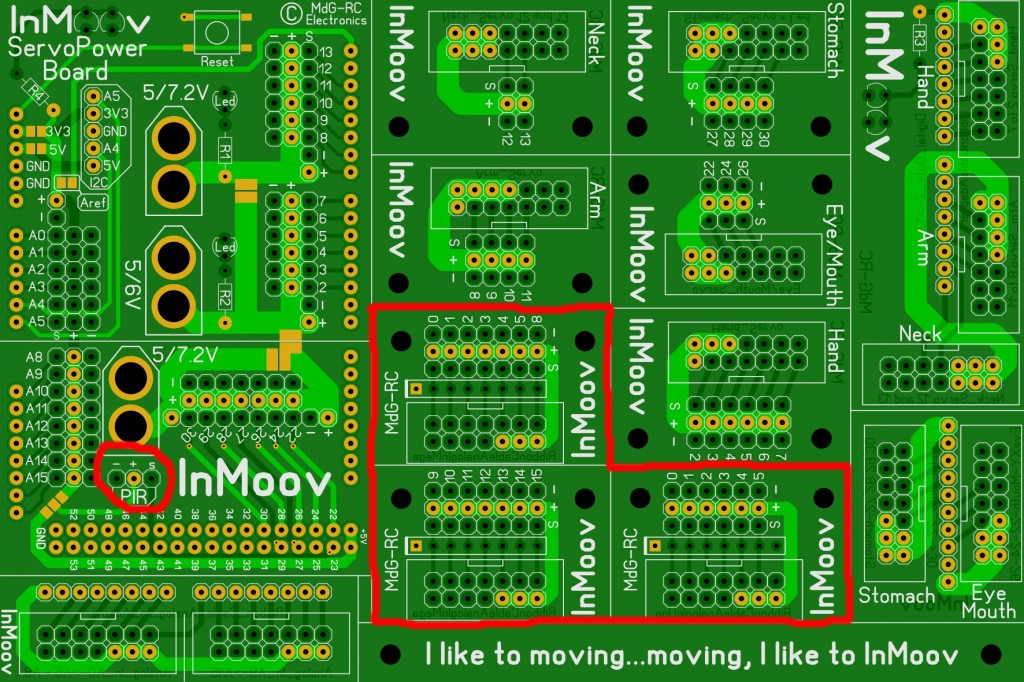
SIP resistor.
Standard resistor
The value depends, so it’s hard to give the correct value.
I think 100Kohm is a good value to start.
Adding the resistor for the finger sensors

STEP13
Fix the 14 Conductor Ribbon Cable to the Header Socket Connectors. (Notice: The 14 Conductor Ribbon Cable is not included in the Nervo board kit) It is very important to make sure to respect at all time the polarity of your ribbon, other wise you might burn your servos.

To respect the polarity, make sure your ribbon has a red line on its side. If not it is a good idea to use red sharpie pen and mark it.

Here is how the connectors should be mounted on the ribbon with red line.
Be carefull not to get shortcut connections, this exemple below was badly assembled and the ribbon got very warm and could have melted.

STEP14
Once everything is soldered and ribbon cables are connected, Marten suggest to run a test with a multimeter.
Quote: “It’s better to check first the resistance between the Plus and GND connection(s) with a MultiMeter (Resistance mode) !
To do this:
Before mounting the Mega/Uno Nervo boards to the Arduino, measure between the Plus and GND Power input(s).
Everything is fine, when there is no resistance between these connections.
To find out where it’s wrong, disconnect step by step the NervoBoard at the Servo side…
And after each step, measure the Plus and GND connection(s) again, until there is no resistance any more.
In most cases, there’s something wrong with a flat-ribbon-cable.”
STEP15
Mount all the mini breakout boards as shown.



STEP16
Fix your Arduino boards and Nervoboards as shown on the back of InMoov. There is no specific place to attach them.

You can connect the two Nervo board power supply together, this is handy when using only one battery or one power supply.

Here is a xls file made by Lecagnois, which gives you the pins settings to test your connections to be sure all is soldered and mounted correctly:HE10.xls
You want to add a NeoPixel ring to your InMoov Nervoboard?? Follow this tutorial: HOWTO-Neopixel-diagram-&-configuration
You should be now ready to run some test with MyRobotLab.
Have fun with InMoov!!!
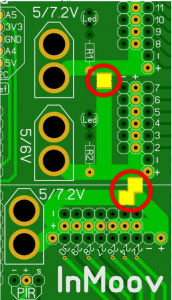
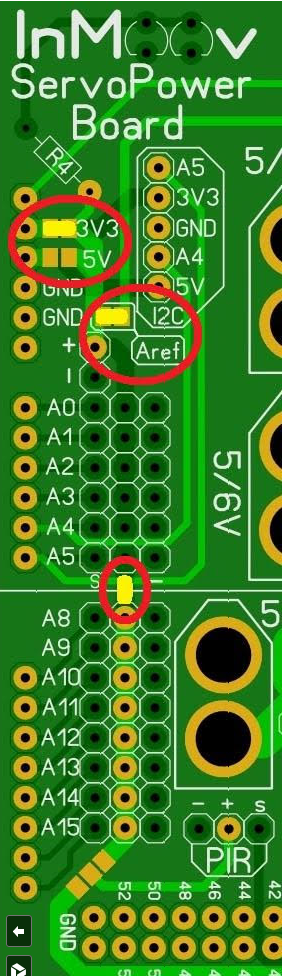
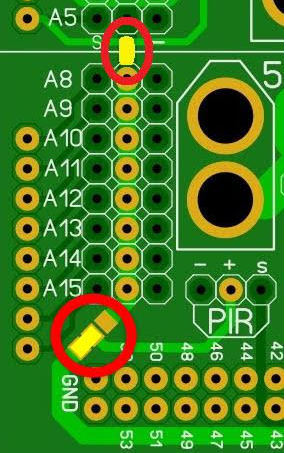
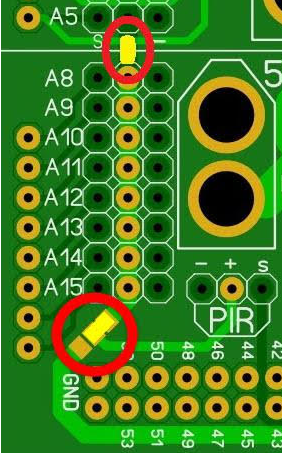






Is it right not to bridge the GND point and the 5V point?
I have added some images and text on the tuto last night, it shows where to bridge the 5V or the 3v3 for the analog sensors, the ground is on the back of the board.
Thank you look fine.
I have a little problem with the flat ribbon cable. I have connected for testing purpose one servo (arm-part) First every thing work fine, but after a while the ribbing cable burns. I think the ribbon-cable get warm and creates a short cut. Do you use a spezial ribbon cable for more power?
Only one servo connected and the ribbon burned? (Houston we have a problem!!)
I use normal ribbon. And I have six servos connected on them without getting them warm. I’m guessing you had a short cut from the start and it went worse. Did you run the test Marten suggest in the tutorial using a multimeter to make sure you have no shortcut?
Yes, i have done. I measure the resistor for the LED.
The servo works first. I have moved the servo to a postion he was not able to reach (mechanical reason) because i want to adjust the min and max postion of the servo.
Hello Zungara,
My name is Marten and I’m the designer from this PowerBoard.
The best way to check for a shortcut in the connection, is to unlink your power-supply and remove the PowerShield from your Arduino board.
Also disconnect everything at the Servo-Side.
Now measure with a multimeter between the Plus and GND connections…
If you don’t see any resistance there is no ShortCut, if you measure 0 ohm or more, there is something wrong !
At this moment I don’t have a complete board, otherwise I would make a picture how to measure.
Regards,
Marten
Hi Zungara,

Marten Has given a good reply I think. I have tried to recreate your issue assembling the ribbons a bit sideway and it gives a shortcut. Check your ribbons connectors to make sure they are very well sitted in their corresponding gaps.
Here is a faulty connection:
Hi thanks for you tipps. I think you are right there must be a short cut. When i measure between Plus and Ground (the big orange connector) i measure 1K Ohm and the two LED under hand and arm circuit are glowing
Make sure also you use the corresponding mini board for the correct part on the Nervo board.
Ex: Eyes/Mouth mini board connects to Eyes/Mouth Nervo board.
Swapping will will result in shortcut in some cases.
@Gael: That was an very important note. I have made something like this.
I have located the shortcut to the arm Connector, but do not find it. Without connecting the Arm Connector everything works fine. But when i finally connect the arm connector i have a shortcut. It is egal which arm connector i use (right or left) it is always the same.
I have a short cut, but i do not find it.
I measure the resistor as Marten de Groot described.
I am able to remove the circuit board with the hand, arm and neck connector. So i am able to measure each board separetly.
1. Main Board -> no shortcut
2. Hand, Arm, Neck board -> no short cut between + and –
3. Hand, Arm, Neck board and plugged ribbon -> no short cut between + and –
4. Arm circuit -> no short cut between + and –
5. Hand, Arm, Neck board and plugged ribbon and plugged Arm circuit -> SHORT CUT !
I am not sure but perhaps i have made something wrong with the arm circuit. I am nor early sure but it look like connecting these broads must have i short cut. But i do not know how to assemble it in the right way….
/Users/rudenz/Desktop/Markiert.jpg/Users/rudenz/Desktop/P4061418.jpg
It is hard for us to help you more. You need to measure each wires seperately on the arm ribbon part, to see which one causes the shortcut.
I hope you find the issue.
Let us know.
Hi,
do you have seen my pictures? I have send an email, because i am not able to link the pictures.
I am very sure that each circuit have no short cut. The ribbon has no short cut. I have bought some.
Short Cut solved!
Thanks to Marten de Groot
The Problem was, that top and bottom of a specific Arm connector circuits do NOT have connection.
You have to drill a bigger hole, and keep aware that no tin flows to the opposite side.
I hope the picture of Marten will be visible. Please make a comment to your guide
/Users/rudenz/Desktop/Servo_Arm_Adapter_Problem.jpg
Fine to see that your problem is solved
And very sorry that this is happened.
Here the picture to show which pin the PROBLEM is:
http://www.inmoov.fr/wp-content/uploads/2015/03/Servo_Arm_Adapter_Problem-300×243.jpg
For more info, please go to the top of this page !
http://www.inmoov.fr/nervo-board-tutorial/#
Regards,
Marten
Hello! Congratulations for the wonderful project that you are developing. I am Brazilian and I started to assemble the InMoov by the head of the model. It looks like the C3PO from Star Wars or like the movie “I Robot”. I work designing solutions for Magnetic Resonance (doing equipments). I´m having trouble when I try to login to download the Nerve Board board. Would you help me? My login is AntonioCesario and it is not working. I hope I could contribute for the development of the InMoov project on the future!
Cesario
Have you tried changing your password recently?
It worked, thank you.
Cesario
Hello Gael,
I have placed the order to get nervoboard + components. The webpage says “RC XT60 Lipo Battery Connectors” are included in the kit so I wish to know if you have any suggestion on the lipo battery ? Any 5-6V battery or battery with higher output+amps and BEC attached to it. Sorry, I couldn’t find any answers on lipo battery on google forum (using google search)
I haven’t used Lipo batteries because of flight restrictions. The battery I use are very basic gel 6V12AH you can purchase just about in every country. It allows InMoov to run for about 45 to 60 minutes depanding on what you are doing. You can purchase them for about 20 euros and sometimes even less. Check the Hardware and BOM page on the site for more infos about the battery.
Hello ,
I would like to ask you if it’s possible to buy a pre-soldered nervoboards? I don’t want to overheat the chip or make shortcut with my poor soldering skills. With the machine soldering it would be just so much cleaner and free of human error.
Thanks for the reply and keep up the good work!
Hello Michal,
I ‘m sorry to say it is not available in the shop. I am planning to set something to make it available, but it won’t be before at least 5 or 6 months if I find the correct supplier. To reassure you there is no chip on the board, only connectors and pins.
Best regards,
If you are using an Arduino Uno, what other changes need to be done other than lopping off part of the main board? For example, what changes need to be done to the finger sensors?
About your NervoBoard question.
If it’s possible, leave the board complete so there is a option to upgrade the Uno with a Mega in the future.
If you want to cut the Mega part, that’s no problem.
The analog pcb which is connected to the NervoBoard can cut without any problems.
This is the correct Uno analog pcb:
(see bottom side, to check for the name RibbonCableAnalogInUno, or at the top you will see the analog pinnumbers)
Analog_Uno_Board.jpg
And this is how the Nervoboard pcb will looks, when it’s cut:
Analog_Uno_NervoBoard_Side.jpg
Regards,
Nervo Boards just arrived perfectly!
The pins in the MdG-RC are now corrected as I can see!
And the mini boards are even cutted off, lovely!
Can’t wait to start working on it
hello Gaël,
I received the nervo board (beautiful) and I need some informations about resistors used for LEDs : you said that we need 470 ohms resistors but in the picture used to illustrate that, we can see that it’s a 4,7 Kohms resistors, why ? Is this important ? Sorry, my electronics skills are poors.
Many thanks for this great project !
okay sorry, I need to learn how to read resistors color code… bye
I’m glad you got the answer on the forum. I was busy working on the TEDx show.
Hi Gael,
How many of each type of connectv1 boards do I need to use for a complete InMoov? I can tell there are two shoulders and at least two spacers and one head, but what type is used on the back? (Looks like a shoulder with no tabs.) How about stomach? Do you use them for the finger sensors? Just trying to get everything printed out before I start wiring. At some point, maybe somebody can do an isometric drawing for the wire routing….or would that make it too easy?
Thanks,
Scott
Hello Scott,
I have set connectors in the shoulders to be able to disassemble the arms, same thing by the bottom of the neck.
So in principle:
-2 connector on each elbow (servo + sensors) space connectv1
-2 connector on each shoulder (servo + sensors) shoulderconnectv1
-1 connector at the bottom of the neck (servo) connectorv1
-1 connector in the head (servo) connectorv1
-1 connector for the stomach (servo) connectorv1
Bonjour Gael,
Je débute dans ce formidable projet inMoov,
Je viens de souder le nervo board, et j’ai un petit problème… lorsque j’alimente la carte par le connecteur, 4 leds sur 6 s’allument, les 2 leds au dessus du nom “servopower board” restent éteint. si j’alimente la carte arduino mega par son propre connecteur , les 2 les s’allument et les 4 autres sont éteinte. je pense avoir oublier un petit pont… mais lequel? Je précise que je n’utilise que le 5v pour tout (servo + sensor)
Merci d’avance
ps :désolé pour la question en français, mais je ne maitrise pas beaucoup l’anglais
Bonsoir Vincent,
Très occupé en ce moment, je ne consulte pas mes messages… Désolé.
Je pense, car avec des photos c’est toujours plus parlant, qu’il manque la soudure sur le pont derrière la Nervo board. Regardez cette image qui presente la board vu de derriere, il y a un petit pont soudéentre les deux “headers”.
http://www.inmoov.fr/wp-content/uploads/2015/03/20150502_121815-1024×576.jpg
Mr. Gael,
Is it possible to manufacture ourselves how we can get in Nervo Board.
Hello Ahmet,
There is many available servo Arduino shields schematics on the internet.
mr. gael
nervo board we receive from you absolutely must. Can you tell me an example of a shield.
I’m a little confused. Please can you help me a little bit about it ..
Here are some shields exemples:
https://www.google.fr/?client=firefox-b#q=servo+shield+arduino+mega&gfe_rd=cr
If you get the Nervo board from the online shop, it is a shield for Mega Arduino created specially for InMoov. All connections are standard with pins to suit the already available scripts working with MyRobotLab.
Mr. Ogun, i might be able to assist with your questions.
The resisters listed under Nervo BOM should be 4700 Ohms as best as i understand. Not 470 Ohm.
Best,
Ok, thanks.
It’s modified.
im having some doubts about welding the 3 input power, if i use a 6v baterie like gael does, i should weld both 3 no? (bridge)
If you only use one battery, and if it is 6V, only solder the 5/6V connector.
Hello Gael sir, bow you connected nervo board to Arduino board?
You said 2 arduino boards and nervo boards are used then how you connected Nervo to Uno?
Please can you show me with circuit diagram?
The Nervo board is a Arduino shield that means it is made to be plugged over the Arduino Mega.
If you look at the pictures you will see the Arduino board under the Nervo board.
Sorry!!! *how
When do you expect to have more Nervo Boards in stock?
Hello Tim,
I’m waiting for a stock to arrive within two days.(expected date:19/09/2016)
But you can order as backorder now anyway.
Best,
Hello Gael,
Thank you for this wonderful project.
We are a group of 19 students in mechanical engineering and one teacher and we are beginning to build our inMoov robot.
On the site we don’t find the documents for making our own PCB of the Nervo boards.
It is difficult for us to buy the kit of Nervo boards but we have all that is needed for making PCB ourselves. So could you give us a link for downloading the documents (typons) in order to make the PCB.
Thanks for the answer.
Hello to the 19 students and teacher!
The PCB documents is not available because it is only source of income for the project. As you know I share InMoov for free and I get no subsidies help of anykind. For me to maintain the site updated, and respond to all he emails it is a lot of work. Therefore two persons from the Netherland propose to help me on this basis by redesigning my original Nervo board.
By purchasing the board, you help me to go on with the project, it is a sort of donation that benefits both sides.
There is other sort of Arduino shields on the market, but i’m not sure they are really cheaper though.
Thanks for your understanding and I surely hope your superiors will understand as well.
Best regards,
Hello Gaël,
Thanks for your answer.
We understand very well your point of view because you spend a lot of your free time working on this project and we are very grateful for this.
For us the price of the Nervo boards isn’t the problem because it is not abusive at all. The problem for us is that the administration of our engineer school only admits paying when the products are effectively delivered and doesn’t admit paying before on a website.
We’ll have to find another solution.
Thanks anyway.
Hi Gael
order placed last Wednesday, any news on when it will be shipped?
Thanks
Hello Peter,
I’m sorry for the delay.
I was missing some components to make the full kit. Some bad inventory due to stock management on the site.
Anyway, it is now solved and shipped, you should have received a tracking number by email.
Best regards
>With the Analog circuit, you can make a choice between 3.3V or 5V…
What are the advantages or disadvantages for using 3.3V or 5V for the fingersensors ???
I don’t know what do choose !! to many options
If you use the Antistatic foam you can choose any of both voltage, but some other sensors might require 3.3V.
Hello geal
By step 3 do I have to solder little back connector for 5 volt or if i not solder it i have 3.3 volt?
And by step 2 i have to solder 3 point but the bottem one there are 3 spot to solder do I have to solder them al togheter.
Hello,
In step 3 it will depend of your choice at step 2, if you have selected 3.3v or 5v. If you do not solder, there is no voltage.
So in step 2, the three spot to solder, that is where you make your choice. If you have selected 3.3v, only solder the two spots for PIR power 5v.
Personaly I have it all set for 5V.
I am having a problem with the Eye,mouth,stomack Nervo board I have it soldered down to the main board so I can’t see the bottom side but it seem the 4 pins that should go to power are connected to ground. Can anyone confirm this
In continuing investigating the above problem I found there doesn’t seem to be any power connections to the pins on the eye,mouth stomack board. Running a wire from the power pin on the connector that goes down to the main board to the main power connection resolved the problem of no power to the eyes and mouth
Hello,
Sorry to hear you have some issues.
You definitely must have missed something during soldering. There is hundreds of Nervo Board users out there, and the eyes, mouth and stomack board receives power.
It’s hard for me to see what you possibly did wrong…
I have soldered about 6 Nervo Boards and they all work perfect.
Please check STEP 2 above and see if you have missed some power solder bridges !
Or share a picture to make it easier for us to help.
Regards,
Marten
Bonjour Gael,
J’ai récemment acheté votre kit nervo-board. Il est soudé et J’ai commencé à le tester. A priori je n’ai pas de problème excepté pour les diodes optionnelles (step 7) qui ne fonctionnent pas. Quand je regarde le circuit en détail (par exemple les deux leds dans les O de InMoov, il me semble que le circuit des diodes est bien connecté à la résistance R4 mais que la résistance elle même n’est pas connectée au reste du circuit, ce qui fait que les diodes ne s’allument pas lorsque que le circuit est sous tension. Idem pour la led du connecteur XT60 5/6V. Aurais-je manqué quelque chose ?
Par avance merci.
Bonsoir, ne tenez pas compte de mon message précédent. Je continue à chercher. J’ai 6v entre les 2 bornes de R2 et le – de la led, rien entre R2 et la borne + de la led. en appliquant directement 6v la led celle-ci fonctionne, elle est bien soudée dans le bon sens et le + de la led est bien soudé avec une borne de R2… N’étant pas doué en électronique, je sèche…
Bonsoir Olivier,
Je ne suis pas en possession d’une Nervo Board car a l’etranger pour quelques jours. Postez votre pb en Anglais, je pense que Marten pourra vous venir en aide.
Bonsoir Gael,
On ne vérifie jamais assez. J’avais une led soudée à l’envers.
Merci beaucoup.
Hello, Gael! Is this set just for 1 hand, arm and sholder or it is for all robot?
Hello,
If you build a full InMoov Robot, you will need two Arduino Mega and two Nervo Boards set.
Hello,
I purchased the Nervo boards and components. Where do I find the applications?
Applications
Robotics
Animatronics
Mechatronics Art
Are these free downloads?
Hello,

All the software and parts to 3D print are available on the InMoov site, either under build yours or in the gallery.
I find it strange to buy the Nervo board, if you don’t know what to use it for…
i have been asking alot of questions and not getting any answers. another question i have is the m3x12mm phillips flat-head wood screw, are these self tapping screws? they seem to be the only ones i can find.
Remember InMoov is not a company, it’s a personal project I share for free under a cc-by-nc licence. You might get answers by the community if they have time or if they know what to answer.
Where did you ask all your questions without answers?
The 3×12 screws are self taping but, somehow you can put whatever you find suitable for your need or at your hardware store.
All clues are not given with InMoov, you need to think like Mac Gyver.
I hope this helps.
Best regards
Thanks – Gael
I understand. I will think more like Mac Gyver. That helps.
Hi there is a difference between your old card and the new I got you have pictures of the 6 volt volts that I want to think about the points that one should put a little tin on gets to get the thrill where a shell
Hello,
Sorry, I am not sure I understand your issue your sentence has no punctuation.
The new Nervo Board can also do 6Volts. The soldering is pretty much the same tan the old boards.
bonjour,
tout d’abord merci gael pour ce magnifique partage! c’est extraordianire!
mais j’avoue que je suis un peut perdu etant donné que je n’y connais encore pas grand chose et que les plaquettes que j’ai recu sont legerement différentes de celles du tuto.
je suis vraiment tres débutant en electronique, pour beaucoup de chose c’est du chinois pour moi que je décripte chaque jours et je ne veux pas faire d’erreurs des le départ….
j’aurais du coup quelques questions:
1ere: sur ma plaquette “hand/arm/neck” j’ai l’impression de devoir “dissoudre les broches” , il y es a 4, comment doit on proceder? j’ai l’impression que sur les petites mdg-rc il n’y a pas besoin de le faire.
2eme question: il y a une ligne de plus”neopixel” dans quel sens doit on souder les broches?
3eme: est-ce que je dois donc souder l’aref ?
qu’est ce que le sketch?
4eme: sur les petites cartes de dérivation, la ou on soude les connecteurs coudés il y a souvent par exemple 4 numero qui correspondent aux broches coudées plus un + et – de plus, il servent ou serviront a quoi? c’est une allimentation de plus?
merci beaucoup!
Bonjour,
Pas de souci, c’est en apprenant que l’on sait. il faut donc bien débuter un jour en étant novice.
1- Qu’entendez-vous par dissoudre les broches? Il faut juste enfoncer le “header/broche” dans le bon sens sur la plaquette puis souder à l’arrière chaque pins.
2- Concernant le néopixel vous pouvez vous référer au tuto dédié: http://inmoov.fr/howto-neopixel-diagram-configuration/
3- L’aref est à souder si vous avez l’intention d’utiliser une carte extention fonctionnant avec i2c.
Un “sketch” est un script ou code que l’on upload sur une carte telle que l’Arduino
4- Effectivement c’est une option si vous souhaitez étendre l’alimentation à d’autre composant.
bonjour,
merci pour la réponse, mais je ne comprends toujours pas tres bien certaines choses.
pour souder les pin, pas de soucis mais c’est juste par rapport au tuto ou au départ il est marqué qu’il y avait une série ou il etait nécessaire de dissoudre des broches, si je compare la plaquette que j’ai recu et celle du tuto dans le cadre “arm’ j’ai 4 pin sur la première ligne dans le rectangle ou il y a le détrompeur alors que dans le tuto il en faudrait 3.
pour le neopixel c’est toujours sur le nervo boardqu’il y a une nouvelle ligne de 13 pin “neopixel”, je ne sais pas vraiment ce que je dois en faire.
par rapport a l’erf, pour quelle raison aurais-je besoin d’une carte d’extension?
je cherche a faire au plus simple en suivant au maximum les tuto, je pense pouvoir déja rencontrer suffisamment de difficulté a surmonter .
.
merci !
sam
Bonjour,
1- Votre carte n’est pas concernée, car elle est bleu et ne fait pas partie de la série a dessouder.
2- Pour le Neopixel il faut suivre ce tutoriel afin de déterminer quelle méthode vous allez utiliser:
https://github.com/MyRobotLab/inmoov/wiki/HOWTO-Neopixel-diagram-&-configuration
Sur la Nervo board, soudez 13 pins afin qu’il soit connecté a l’arduino et de facon a pouvoir etendre 4 fils vers
une Arduino Nano. Il faudra ensuite connecter votre Neopixel a l’Arduino Nano suivant le tutoriel.
3-L’aref sert d’extension pour ceux qui souhaite utiliser la fonction i2C, par exemple vous souhaitez rajouter des servos moteurs qui ne sont pas prévue dans InMoov basic, ou alors ajouter encore d’autre capteur infra rouge, etc…
merci beaucoup de prendre du temps pour m’éclairer, c’est bien mieux maintenant.
un dernier petit détail, si je comprends bien l’aref est une option, du coup je peux la souder même si je ne l’utilise pas par la suite ça ne crée pas de problèmes.
et par exemple moi qui aimerai des paupières amovibles devrait passer par l’aref et un composant i2c, c’est bien ça?
merci !
Oui l’aref peut etre soudé meme si on ne s’en sert pas.
Pour la connection des paupieres, le service est déja implémenté.
https://github.com/MyRobotLab/inmoov/blob/master/InMoov/config/skeleton_eyeLids.config.default
Il suffit d’utiliser les pins disponibles de la NervoBoard de droite 22 et 24 qui correspondent aux yeux de la NervoBoard de gauche.
I’m using the Advanced Eye Mechanism (https://www.thingiverse.com/thing:2548952) together with the nervo boards. As this mechanism has four more servos than the standard eye mechanism, I would like to use the Stomach Socket on the second Arduino that is available. This seems to be the easiest way to connect them. I would like to know the pin connection from the Stomach Port so I can create a corresponding Socked that will go into the head. Any chance to get the details for this ribbon cable without debugging it with my multimeter? I have everything soldered so its difficult without seeing the connection to find it out myself.
Hello,
Yes you can use the stomach pins to control the extra servos for your eye mecanism.
The pins are listed in the hardware and BOM page.
http://inmoov.fr/default-hardware-map/
You also can see the pin definition for each skeleton part in the config files.
https://github.com/MyRobotLab/inmoov/blob/master/InMoov/config/skeleton_torso.config.default
Hi,
We are a company in Spain with a VAT number. We are trying to buy the nervo set but there is no way to add our VAT number, meaning that the invoice will include the taxes and that wouldn´t be correct.
How can we do it?
Thanks!
Campus Tecnológico Madrid
Hello,
InMoov Campus is very new as a company, and I am trying to set the woocommerce to work worldwide, but unfortunately it is not a easy task.
You may try again as I have added the VAT pluggin.
Hopefully it works, if not let me know and I will try something else.
Thanks very much, Gael,
It looks like it worked as I have included my VAT number and the taxes are 0%.
Once I receive the items, I will ask you for the invoice.
Thanks again!!
Marta
bonsoir ce serai pour savoir si il y a la possibiliter de acheté Nervo Board avec tout ces connection deja soudé je suis nul an soudur
Bonjour,

Non désolé, je n’ai pas le temps de souder les cartes.
Déjà le conditionnement et les envois me prennent beaucoup de temps.
Allez, un peu de courage, vous allez y arriver à les souder, sinon faites vous aider par un ami.
Hi Gael, I just put together my first set of Nervo boards that I order a while ago. I am not to happy with the soldering job I did so I decided to order another set and do it again with the knowledge I gained doing the first set. One improvement I intend to make is replace the header pins used to connect the Server Board to the three daughter boards with a set of female headers so I can remove them if necessary in the future. Also I think it will make for a neater setup. Can you see anything wrong with that approach?
Hello,
No its fine to do that. The only inconvenient is, when disconnecting the headers you might end up disconnecting the daughter boards. But that isn’t terrible.
Hola como podria conectar a la placa que te comprado, el cuello, ojo avanzados, 2 hombros, 2 bicep, 2 manos y sensores de dedos. No voy usar de momento los servos de cadera. Gracias
Hello,
Not sure I completely understand your request. I assume you have purchased only one Nervo board and try to connect other parts as the second bicep, second shoulder to only one Nervo board.
you can find the pin connections configuration here:
http://www.inmoov.fr/wp-content/uploads/2013/12/default-hardware-map4.jpg
http://inmoov.fr/wp-content/uploads/2013/12/Map-ConnectionsV1.jpg
If you use other pins then the default for the second bicep, shoulder, you will need to modify the skeleton configuration file.
But remember, you won’t be able to use the pre created gestures.
https://github.com/MyRobotLab/inmoov/blob/develop/InMoov/config/skeleton_torso.config.default
Modify these pins according to your pins:
[SERVO_PIN]
topStom=27
midStom=28
Que valor tiene las resistencias estandar para “finger sensor” sip resistor no hay en mi tienda de electronica. Y quiero unir las resistencias para formar el SIP.
Gracias
http://inmoov.fr/nervo-board-tutorial/
A 100K ohm is a good value for the resistor.
Entonces necesito 2 arduinos para control total. Un mega y un UNO. Pero como los conecto entre si?
Hello, it’s better to have 2 Arduino Mega. More free pins. They are connected via USB to the computer and controlled by MyRobotLab.
You need to upload a sketch on the Arduino for them to communicate to MyRobotLab which is called MRLComm.ino
You can find the sketch inside the MyRobotLab directory in:
C:\Myrobotlab\myrobotlab.1.0.2693\resource\Arduino\MrlComm/MRLComm.ino
Bonjour,
Est-ce que les ports de communication dont utiles pour la nervo-board?
Il y a bien les pin connectés a la nervo mais pas de connexion sur la nervo, je crée un système activativator que j’aimerai connecter a l’arduino.
Merci
Bonjour,
Oui les ports COM sont utilisés via l’USB de l’arduino Mega.
Tous les rx/tx sont utilisés ?
Vous pensez qu’il est possible de se repiquer dessus quand meme pour faire communiquer le mega avec l’arduino nano?
Merci
Les RX-TX sont disponible pour ajouter 3 extensions vers des Nano ou autre. Voir tutoriel Neopixel
Nota:les photos du tutoriel n’apparaissent plus, je viens de m’en rendre compte. Je vais tenter de les retrouver.
http://inmoov.fr/howto-neopixel-diagram-configuration/
Hello,
I have purchased only one Nervo board and 2 Arduino Mega, I connected the left arm, left hand to the Nervo board then to the first arduino.
can I connect the right arm , right hand to the second Arduino mega without using another nervo board ?? or should I have 2 nervo board ?
or should I connect the left and right to the same nervo board and the same arduino !
but if I do that , it will be not the same of the codes in myrobotlab , how it will know wich the left and wich the right !? they have the same pins number
I don’t understand in tut how many Arduinos mega you used !
and how many nervo boards !
thanks a
Hello,
If you are building a complete InMoov torso, you will need two Arduino Mega and two Nervo boards.
I tried to make it as clear as possible, but sometimes some builders miss to read it.
It is mentioned in the product page description:
http://inmoov.fr/product/nervo-board-components/
Product Description
The Nervo board was developed by Marten de Groot and Leon van der Horst.
What is it?
It is an Arduino-compatible shield for Uno or Mega that allows you to connect all the servos of one side of InMoov robot. If you are building the complete robot, you actually will need two of these sets.
This board can also be used if you are only building the hand, or just the head. Each breakout board is dedicated with a part name.
Note: These boards are cut with my CNC for now, because we haven’t found a low cost solution for small series.
Hi,
First, I thank you very much for all this good job you offer to everybody.
I’m begining a full inmoov robot, even if I’m still wondering so many things about my own skills.
However, I would like to buy 2 nervoboards, but it seems unaivalable on the shopping card.
Do you have any delay ?
Best regards,
marc chatry
Hi,
Thanks for your comment!
The shop will be closed during the month of August, because we cannot assure correct shipping times.
Hi! I love the project!
I’m from Argentina and actually i’m building a complete InMoov torso (head, two arms, two hands and torso) and wanna append the legs in a future.
I would like to buy 2 nervo boards and components, do you have any ideas about the shipping to Salta, Argentina and when would be possible to buy in shop?
Thanks for this job!!
Hello,
I have already shipped Nervo Boards to Argentina with no issues.
The average shipping time is about two weeks, but depending with your customs, it can take sometimes much longer.
Nervo Boards are back in stock, if they become out of stock again, you can still place a backorder.
Best regards
Good morning,
I have a question about the battery that I should use for my InMoov:
-What characteristics does yours have (voltage, amperage …)
Thank you very much
Sorry for bad English
3x Battery 6V12AH + charger: 80 euros (The robot requires only one battery to work, but you should have at least 2 or 3 to be able to run a few hours.) Alternatively when running the whole day, I used a eFuel switch Power supply 6V-15V Output 20Amps but it is not really enough for the full robot. So I’m currently using a 6V 60Amps Switching Power Supply. Here is a link for a 6V 50Amps:
http://www.ebay.ca/itm/New-6V-Power-Supply-300W-6V-50A-Switching-Power-Supply-WITH-CE-/182703380182?hash=item2a89f856d6:g:dJ4AAOxyXHpSTJZ-
Bonsoir
Je viens de recevoir mon kit nervoboard 3 jours après ma commande !
Gael peux tu me dire quel type de cable tu utilises (cable orange avec connecteur XT60) pour réaliser la jonction d’alimentation entre les 2 cartes ?
Quel type de capteur PIR tu utilises ?
Merci et bravo pour ce projet qui s’annonce passionnant à construire.
Giloris
Hello,
Content que la Nervo Board soit deja livree.
Pour l’alimentation des cartes, ce type de cable est ideal:
https://www.ebay.fr/itm/500-mm-Red-black-Silicone-cable-for-RC-models-R-B-XT60-Deans-ESC-LiPO-500mm/163382284628?hash=item260a57d154:g:f-oAAOSwZ1BXdwqe:rk:5:pf:0
Pour le capteur PIR HC SR501 dispo sur ebay et autre site.
Hi guys,
First off, thanks for an amazing project. After keeping an eye on it for some time i decided to commit to starting a build myself. I printed the head, torso, got all servos required for the build and i am currently looking into the Nervo Board. Is the complete schematics available and board layout available somewhere?
Kind regards
Jonas
Hello,
The Nervo board has been realised with the purpose to financially support InMoov project and to maintain the website.
Therefore the schematic and layout are not available.
But you can find how to connect everything together here:
http://inmoov.fr/default-hardware-map/
Best regards,
Hi,
I want to find the PCB design for the nervo board but I can’t find it.
Can you guy tell me where it is?
Hello,
The NervoBoard PCB file is right reserved for to help financialy InMoov project to experiment and evolve.
Hi Gael,
I’d like to buy the Nervo Board. But I need a purchase receipt on behalf of my University, can you do that?
Sorry for posting here, but I did not find a contact link in the shop.
Kind regards,
Vinicius
Hello,
When purchasing the Nervo Board, once the order is shipped and complete, you receive an email which has a link to your invoice.
Thank you!
Hello sir I need this nervo board in India. How many days it will take arrive to me?
Hello,
It takes between 2 weeks and 30 days for your country once it is shipped.
The custom of your country sometimes holds the package longer than normal.
Thanks sir.
I’m working through the Nervo Board tutorial with my beginner soldering skills. I was wondering, what power source are you using? What is the difference between using the same voltage for all servos vs having a different voltage for all servos?
I’m trying to get set up to move just the wrist servo at the moment to make sure everything has a good connection.
Thank you!
Hello,
You can use a power supply 6V50Amps or a battery pack 6V12AH. (See the Hardware and BOM page).
Most servo motors handle 6V, if you bought the one I recommend on the InMoov site, chances are that you can give them 6V.
To simplify the soldering task, just give 6V to all your servos.
I hope this helps.
hello again!
I just tried connecting up my nervo boards ‘arm’ connections and both of them have caused short circuits and burn outs of my cable – is this a known fault? I see this was an early fault but seems to have reoccurred.
– is this a known fault? I see this was an early fault but seems to have reoccurred.
checked it out with the arm board and works fine so definitely the arm board – I was testing the arm board with a test hand board I built – is that the problem?
help please – the garage is full of the smell of burning wire !!!!
Alan
my mistake just spotted the arm and hand wiring is different – that will teach me for making assumptions!
Alan
Ouch yes!!!
Never mix the arm Nervo board with the hand breakout board.
Здравствуйте.
Подскажите, пожалуйста, как приобрести лицензию на вашего робота. Хотим поставить его перед офисом нашей компании. Что для этого требуется?
Hello,
Thanks for your request.
InMoov is under CC-by-NC licence. No commercial usage.
Thank you for your understanding.
Hello Gael,
In Step 16 and above the ServoHolster appears to be one of the “Neck” Nervo boards. Where did you locate the second “Neck” Nervo board that has the Head Rotation servo connected to it? Or did you lengthen the cables to reach the torso? The cable on my HS-805BB servo is only long enough to reach the middle of the neck.
Carl
Hello,
I have set both Neck breakout boards above the ServoHolster. You need to lengthen the cable from the HS805bb located in the head to reach the Neck breakout board.
Ciao Gael, sono arrivato alla parte dei sensori a dito e vorrei creare una resistenza standard. Potrei saperen di quanto dev’essere ogni resistore?
Hello,
here is some information on the Nervo Board Tutorial:
http://inmoov.fr/nervo-board-tutorial/
100Kohm is a good value to start
Bonjour.
Je ne trouve pa les mini panneaux. Pourriez vous me donner le lien ou m’indiquer ou ils sont s’il vous plaît.
Bientôt un inmoov de plus Gaël
J’imprime les jambe
Bonjour,
De quels mini panneaux parlez-vous?
Les mini panneaux pour les nervo bord, bras mains etc
Lors de l’achat du kit Nervo Board ou Nervo Board+Composants, les mini breakout boards sont incluses.
Hello Gael!
I have one question..
Do you ship the Nervo Board to UAE??
If yes, how much time it needs to arrive??
Hello,
If you have a connection somewhere in Europe, it’s better.
I had many lost packages going to UAE.
Hello Gael!
In terms of the size of the nervo board, I want to know its exact size of it , to know the possibility of delivery by express shipping
Hi
Dear Mr. Gael
first of all thank you so much for sharing this amazing project with the world
I am going to build it , but my question is regarding nervo board , can we buy normal servo shield and use it instead of the nervo board ? i mean why we need the nervo board especially ?
Thank you again
Hello,
Yes, you can get an Arduino shield instead and do your own set up.
The Nervo Board simplifies the process of connections and the powering of the servos and other sensors.
All connections are set to the default configurations into the software MyRobotLab.
And of course when you buy the Nervo Board, it helps me to maintain the community and the website.
Dear Gael
regarding the Nervo board shipping , i am living in UAE , but because there is some issue sending it UAE , i have a friend of mine living in Germany , so is it OK to send it to Germany , and how long does it take to reach?
Hello,
Yes no problem for sending to Germany, just modify the shipping address in your account when doing the purchase.
Hello
Dear Gael
I would like to check my order with No. 11161
& Tracking number is LL002067597FR
Thx
Hello,
Your order is arrived in your country and being processed by the post service.
Note that it must have been delayed due to the important strikes we have in France (once again!)
Hello, tell me, when buying a set of Nervo board, is there a shipment to Russia? And another question, tell me what are the dimensions of the Nervo board?
Hello,
Yes we ship to Russia, but we use only standard posting.
The size of the Nervo Board is a little bigger than a Arduino Mega.
Tell me on which printer did the InMoov enclosure baby print? I’m from Russia, sorry for my English.
Hello,
InMoov is printed with a printer than can do ABS with a scale size of 12x12x12cm. But I recommend you get a bigger machine with a bigger size print bed.
Mr. Gael, could you tell me the exact model of your printer, I can’t decide. I myself have ordered a printer with a camera, the printing area 300x300x350 for printing ABS I was told in the Russian forum that the printer does not fit the printing of ABS filament.
Hello,
I use a CTC printer, clone of the Replicator2. LINK
But I did many modifications on my models to get them properly working.
I have 4 of them working almost every day.
Hello Geal
I placed an order with you on December 20th for two Nervo Bords + compone and the conector STL files. Can you tell me when your order will go out? The STL files come by email as I understand them you tell me when the order is going out?
greeting norbert
Hello,
The shop on InMoov website was supposed to be shut off during Christmas and New Year because I was not able to take care of the orders.
Also we had heavy strikes in France and it wasn’t possible to sent anything during that period.
I will be back and proceed the shippings tomorrow.
Hopefully it is still okay with you.
Thanks for your understanding.
Hello,
I just checked your order has been distributed at your local address on the 28/12/19.
Best regards.
Hi Gael
Are the Nervo Boards currently in stock?
Hello,
We currently are out of stock of the NervoBoard with Components because of the fear of CoronaVirus.
Shipping are being very difficult at the moment, hopefully it will get better soon.
Do you have just the boards?
Yes, the NervoBoards alone are available in stock.
Order placed. Thanks
When will these be sent please?
Hello,
Did you receive my answers about your tracking number?
Please avoid posting everywhere the same question.
InMoov is not a company with hundreds people at your service, it is a open project without financial support.
I did not understand how many Pin the resistor should be, on the board there is a Nevro Board 9 Pin, and a SIP resistor for 8 PIN marks 4608X-AP1-104LF. So what kind of resistor is needed, tell me?
Hello, you need a 8 pin resistor, because you can choose if you want it pull up or pull down.
sir,
we need to use two nervo boards or we can manage with one because of you had used 2 as for left and right
http://inmoov.fr/wp-content/uploads/2015/03/DSC06946.jpg
please do help me
Hello,
If you plan to build the complete robot with two arms and head, you need two NervoBoards.
the communication and how to set up them mean the connections,
please help
Hello,
You can find the connection template in the hardware and BOM page. For the communication you can follow the tutorial, How to start MyRobotLab.
bonjour pouvez vous me dire quand les carte seront disponible a la vente merci.
et est ce que si je prend le kit a 63€ est ce que c’est pour le robot complet merci
Hello Gael,
If there’s no more possibility to order the Nervo Boards, could you give the implementation files of them? It’ll avoid me to redesign everything. Or do you have an estimation of when it’ll be again available? Thanks
did you built it or bought it ? and if you built them could you help me in it ?
Hello, question: My servo are different as technologies changed and are all Digital. Will these boards be compatible or the interfacing connections planned with the Arduino won’t suit my hardware? Thanks
Hello,
It is no problem, the HK15298 servos are digital already. It makes no difference for the NervoBoards.
Hi Gael, can we now order the naked PCB for Nervo Boards? I guess everything is working now for? Thanks
Hi Mac Gyver
I’m already waiting for the boards to start shipping again.
Hope it starts again
Hi,
Yes I’m afraid shipments won’t restart as everything is again working in France as well as in China and that I’m not receiving any answers about neither dates.
Hello,
My plan was to re open the shop on the 20th May, but our post system is definitely not properly restarting here in Paris, France.
I tried shipping something this week again, and the line of people for to just deposit a package at the post office takes more than two hours.
Also, many countries have postal difficulties due to restrictions on flights, I really don’t need at the moment to go through the trouble of refunding buyers because the packages are lost. It would just make me loose money and time.
Please a little bit more patience.
Bonjour,
Ok, je comprends. Est-ce que par un système de points relais, vu que je suis en Belgique c’est également possible, serait plus facile pour vous? Bien à vous.
Hallo Gael
Thanks for the info. Is not a problem. If everything runs normally again I will place an order. Thank you
greetings Norbert
Hi, but once you’ll make it available again to order online, if I well understood, after ordering and paying it, it’ll yet be needed around 1 month for you to send it?
Gael, no evolution yet on the availability of PCBs?? Not possible to go to you to pick them up ourselves? I’ve almost now finished printing full Robot and have only Nervo boards missing anymore.
Hello, I tried my Nervo after mounting but it seems they are burning all my Arduino 2560 boards. And the program ineffaçable is always crashing when connecting to the boards. I’m using a 6V power supply for all, Arduino connected to computer and power Arduino with 12 volts extra power supply. The 5v voltage regulator of Arduino boards are burning. What’s wrong? My Arduino were well programmed with MRLComm code. My Flat cable was tested pin by pin and its ok
Ok, for the program crashing it seems it’s a JAVA exception issue, that I’m not yet understanding… but ok. For the burning of the voltage regulator, I think I found and solved, it’s problem from design of the Nervo boards. The ones for fingers, if not caring they are planned to arrive too low and touch the connectors soldered under from the Arduino, and also the Power voltages out signals from regulators, creating shortcuts. As they were already, well soldered, and wasn’t able to unsolder everything, I tried to pass Kapton tape isolators in between pins and soldering to solve the problem. It seems ok now at this level. Yet have this unknown Java EXCEPTION_ACCESS_VIOLATION (0xc0000005) at pc=0x000000007110b5db, pid=1000, tid=0x0000000000001a1c
ciao, esiste uno schema che indica tutti i punti di montaggio delle varie schede nervo nei vari punti del corpo?
Hello,
No I haven’t done that because builders often transform the assembly.
But you can see on my various tutorials some pictures that show where to place the mini breakout boards.
grazie Gael per la rapida rsiposta! credo di aver visto che la scheda per la mano va nel bicipite vicino ai servo, posiziono li anche quella per i sensori delle dita?
hi, is there a possibility to build the pcb?
Hello,
The Nervo board PCB is the only income for to maintain InMoov website and developpment.
The gerber files are not available.
Is it possible to buy one already soldered?
Hello,
Sorry we don’t make them already soldered.
hello Gael
in the new cards (the blue ones) the mini breakboards are without a pin on the connection of the Angle Male Pin Headers. What do I do? cut the pin on the connector?
thanks
Hello,

Just add headers on the holes which has pin number:
The other holes are available to to extend your project, if you need to power a sensor for example…
Hi Gael,
I realise that this isn’t the right place but I can’t find any other way to contact you.
I received my Nervo today but the only right angle header was 3X3. Order no. 11517.
You should have my email so please advise. I hope you’re not going to ask me to use straight headers.
Thanks
Please disregard
Hi Gael,
Just finished soldering the first Nervo Board all joints have been checked and are good. I placed board on the Arduino Mega and powered it up via the USB connection the 2 LEDs in the In Moov Logo are very very dim, is that since they are working of the same 4.7k ohm resistor?
Thanks
Hello,
They normally shouldn’t be dim.
Keep the USB connection and try also powering via the XT60 to see if it changes.
The fact they are dim, could tells us, you have a short cut on a solder.
OK tried with XT60 still the same. For reference I used Green LED’s in the Logo and Red LED’s for the power. When I added the power from the XT60 (6 Volts) the Red LED’s were bright and the Green LED’s remained dim also the two Green LED’s on the upper Hand/arm/Neck Upper Board are dim. Do the resistors have any other use aside from the LED’s I normally use 330 or 470 ohm for my LED’s.
Are the schematics and Gerber files for the nervo boards available?
I’ve seem a few requests for these items but have not found an answer.
Please send me the link to the download location.
Hello,
The NervoBoards are the only financial help for the InMoov project.
The files are not available.
Thanks for the reply
My colleague placed an order #11663
and it has been shipped.
Really fast response!!
Please check your SHOP stock as I ordered the boards with components and the reset button is missing for both boards.
Hello,
When did you receive your order?
What is your order number?
Please disregard the missing reset buttons I found them on the piece of cardboard I had discarded.
Ok.
Have a great built.
Hello, can you please explain to me what soldering should be done in step 5 to put the circuit in 5V, because on the tutorial you show the soldering to be done for the 3,3V and not for the 5V.
And also in step 3 you say “Solder the small rear connector option 3.3V or 5V to power the last analog pins” but to get 5V do you have to solder it?
Last thing with two different XT60 voltages for example 6v and 7.2V, how do you choose which servos to power with 6v and which with 7.2V?
Thank you in advance for your answer.
Hello,
Already answered to you via your private message.
Hi Gael, I’d like to connect an MPU6050 to the NervoBoard and was wondering to what the 3 pin holes directly under the slanted “NeoPixel” writing (on the very left) on the main NervoBoard are connected to. If they’re not connected to anything I’d like to use at least two of them to run solder wires from the adjacent SCL and SDA soldering points to those empty pin holes. Thanks for your help.
Hello,
Normally they are connected to the 3x RX-TX pins of the arduino.
But you could just cut or remove those pins from the arduino if you don’t have any use for 3x RX-TX and solder your MPU.
Hi Gael,
Many thanks for your quick reply.
Just for feedback purposes:
We (Ray Edgley aka Cyber_One and myself) investigated those 3 pins further with a multimeter and think that all those are actually connected to GND for some reason.
The new MRL Nixie doesn’t really run on my standard build Inmoov (called Ode). Most motors/servos just won’t run. Do the issues I encounter spell the end of the current NervoBoard?
In other words, are you already developing planning the next generation?
Hello,
Nixie is under development, you probably downloaded a version that had some issues with the servos. The current NervoBoard is adapted for Nixie.
I suggest you re-install a fresh version and try it out again.
Note 07/24/2021: starting via configurations in Nixie is still a bit messy which can cause servos not to respond.
Hi Gael,
Thanks for your reply.
I downloaded the latest Nixie MRL.1.1.523 and the two version before that, same issues.
No issues though with Manticore 1.0.2693, all runs the way it should.
For some reason I thought the latest Nixie is for a completely new setup, the WebGui shows a slightly different Inmoov, hands, Kinect etc.
Issues that I’m experiencing must lie somewhere else then.
Thank you kindly for clearing that up.
Did you upload the Nixies corresponding MRLComm.ino on your Arduino board?
Good thinking but yes I had, even after you had mentioned it I double checked.
We’re still investigating. Currently just waiting for a delivery of an oscilloscope to carry out further tests on the hardware.
I’ll post a comment if we find anything worth mentioning.
Many thanks for your help.
Bonjour,
je viens de terminer la préparation des bords. Montage sur Aduino mega 260.
J’ai préparé tous les ponts sur 6v
Je fais des essias pour la main (seule , 2 doigts) avec des actuonix L12 catégorie I … Mes test , en direct sur arduino sont ok.
Avec les bords inmoov : j’ai grillé les deux actuonix…
Une piste avant que je n’en grille pas d’autres ???
Merci
Hello,
Ne pas connecter la mini board “hand” sur la board principal “arm” et vice versa sinon vous risquez de griller des servos ou la nappe.
La mini board “hand” doit imperativement se connecter à la board principal “hand”.
Attention aussi de ne pas laisser les servos sous tension permanentes car si les mappings ne sont as effectués dans les configurations, les servos risquent de forcer et de surchauffer, jusqu’à griller.
Bonjour, super merci pour réponse, alors que vous devez être débordé .
Comment puis-je mettre un photo de mon montage ?? ce serait plus “clair” ,pour vous. J’ai une piste probable : j’ai tout alimenté 6V , les “digital’s ne supportent peut-être pas.
Je progresse à pas de nain !!!!
https://www.cjoint.com/c/KIcnXJnANwg
Pas trouvé autre méthode
Ouch! Votre nappe ruban est à l’envers dans le connecteur de la mini board.

Le coté rouge devrait être à l’opposé.
Bonsoir,
merci pour votre piste .
J’ai mal interprété la photo :
http://inmoov.fr/wp-content/uploads/2015/03/Ribbon1.jpg
j’ai supposé que, de chaque côté , on apercevait les détrompeurs…
Y a-t-il une convention d’emplacement du filet rouge (débutant) ?
Par exemple : toujours à droite, côté entrée du câble plat ??
Merci
Je crois avoir trouvé :
https://startingelectronics.org/articles/IDC-ribbon-cable/
il faut trouver le petit symbole de la broche 1 !!!
J’avais tout faux…
Bien trouvé!
Par principe, je place le côté rouge de la nappe du côté positif de la broche, cela me permets d’éviter des cafouillages.
Hi Gael,
Will the Nervo boards be in stock again soon?
Thanks,
Katherine
Hello,
NervoBoards are back in shop on 04/08/22
Suggest a small mod to your nervo board tutorial. Change the word weld to solder. Weld means join two metals together usually adding some extra metal the same as the parent metal. In this case it’s copper. Temperature to weld copper is about its melting point ie 1084 Deg Most copper soldering is done at temperatures from 350 to 600 degrees. Copper brazing is done, such as for brazing joints at 1100 to 1500 degrees. Soldering of copper tracks on a PCB would be done using lead free solder at about 220 deg C.
Hello,
Thanks for the suggestion, I modified the tutorial.
when will they come back in stock. it says you are currently out of stock
The Nervo board alone are still in stock but I am waiting for some of the components to arrive soon.
Hello! What is the shipping time on the Nervo Board ordered in late October?
Thanks!
Hello,
Your order has arrived in your country and is currently getting processed by your customs.
But haven’t you received an email with your tracking number from the InMoov.fr site?
No, only a confirmation from Paypal for payment.
I am sending you via your email the tracking number.
Got it! Thank you!
I’ve purchased three Nervo boards, but unfortunately, I’ve already damaged two of them. I’m having trouble figuring out which jumpers to solder because my board is slightly different from the one shown in the tutorial. If I plan to use all the sensors, could someone guide me on which ones need to be soldered? Lastly, I need help finding the correct resistors or part numbers that the board requires. Any links or guidance on where to purchase these would be greatly appreciated. Thank you
/Users/Sam/Downloads/IMG_5800.jpg
Hello,
I have answered this on the InMoov Official discord chanel, because you posted there a similar question.
Best regards
Hello,
Is it possible to buy the gerber file? I would like to buy the board fully soldered on a service like JLCPCB.
Thanks!
bonjour
je n’arrive pas à me connecter au canal discord quels sont les conditions?
Bonjour,
Voici le lien pour vous connecter à la chaine discord:
https://discord.gg/KVsZf43dXD
bonjour
je souhaiterais me connecter au discord mais pas l’autorisation
merci d’avance
je n’arrive toujours pas
Bonjour, avez-vous créé un compte sur discord? Une fois votre compte créé, il suffit d’aller sur le lien d’invitation à la chaine InMoov Official, et c’est tout.
https://support.discord.com/hc/fr/articles/360046618751-Premiers-Pas-sur-Mobile
invitation InMoov Official:
https://discord.gg/KVsZf43dXD
bonjour
merci pour votre réponse j’ai réussi milles merci
What do we need from the NervoBoard to make the head function simply?